Kiểm Tra Card Wifi và Cách khắc phục lỗi mất wifi trên Laptop

Kiểm Tra Card Wifi và Cách khắc phục lỗi mất wifi trên Laptop

Kiểm Tra Card Wifi và Cách khắc phục lỗi mất wifi trên Laptop
Bạn đang sử dụng laptop và gặp phải vấn đề mất kết nối WiFi? Đừng lo lắng! Trong bài viết này, chúng tôi sẽ hướng dẫn bạn cách kiểm tra Card WiFi trên laptop và cách khắc phục các lỗi liên quan đến mất kết nối WiFi. Với những thông tin hữu ích và mẹo sửa chữa đơn giản, bạn sẽ nhanh chóng có thể tiếp tục trải nghiệm mạng Internet mà không còn bị gián đoạn.
Những dấu hiệu của Card wifi laptop bị lỗi
- Không thể kết nối đến mạng WiFi: Một trong những dấu hiệu rõ ràng nhất của lỗi Card WiFi là bạn không thể kết nối đến bất kỳ mạng WiFi nào, dù đã chắc chắn rằng mạng WiFi đó đang hoạt động bình thường và có mật khẩu đúng.
- Biểu tượng WiFi bị mờ hoặc không hiển thị: Khi Card WiFi bị lỗi, biểu tượng WiFi trên thanh tác vụ (trên Windows) hoặc thanh menu (trên macOS) có thể mờ hoặc không hiển thị. Điều này chỉ ra rằng Card WiFi không hoạt động đúng cách.
- Mất kết nối WiFi không đều: Nếu bạn thường xuyên mất kết nối WiFi mà không rõ nguyên nhân, đó có thể là dấu hiệu của vấn đề với Card WiFi. Kết nối có thể bị gián đoạn hoặc chập chờn trong khi sử dụng.

- Tốc độ kết nối WiFi chậm: Một Card WiFi bị lỗi có thể làm giảm tốc độ kết nối WiFi, dẫn đến việc tải trang web chậm, chơi game trực tuyến bị giật lag hoặc tải xuống dữ liệu chậm hơn.
- Card WiFi không được công nhận: Khi bạn kiểm tra trong Quản lý Thiết bị (Device Manager) hoặc các cài đặt tương ứng trên hệ điều hành, Card WiFi không được nhận diện hoặc xuất hiện với biểu tượng lỗi như dấu chấm than (!) hay dấu hỏi chấm (?).
- Không thể bật hoặc tắt WiFi: Trên một số trường hợp, Card WiFi bị lỗi khiến bạn không thể bật hoặc tắt chức năng WiFi trên laptop.
Cách kiểm tra Card wifi lỗi
- Kiểm tra card WiFi laptop trong Device Manager
Bước 1: Nhấn tổ hợp phím Windows + R > gõ devmgmt.msc trong cửa sổ hiện lên > vào trình quản lý thiết bị Device Manager (hay bạn có thể nhấn chuột phải vào Computer ngoài desktop chính > chọn Manage > chọn tiếp Device Manager)
Bước 2: Nhấn chuột trái vào network adapters > sẽ thấy tên card wifi đang sử dụng.
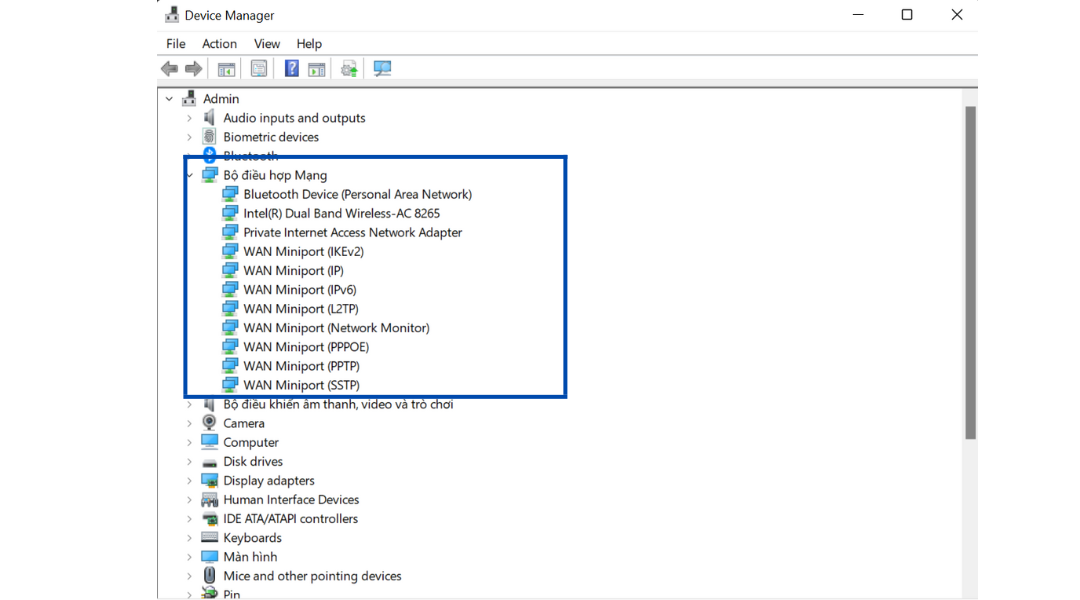
- Kiểm tra card wifi laptop trong Network and sharing Center
Bước 1: Nhấn chuột phải vào biểu tượng sóng wifi ở trên thanh công cụ bên phải màn hình > chọn Network and sharing Center.
Bước 2: Nhấn chọn wifi đang sử dụng > chọn tiếp Details > ở cửa sổ mới mở lên > nhìn đến dòng Description bạn sẽ thấy được tên card wifi laptop.
Với hai cách kiểm tra card wifi laptop này, nếu bạn thấy đầy đủ những thông tin về thiết bị wifi tức là card hoạt động ổn. Nhưng nếu ở mục network adapters bạn thấy có dấu mũi tên xanh chỉ xuống tức là card wifi đã bị tắt đi, còn thấy dấu chấm than vàng thì điều này có nghĩa là driver điều khiển wifi đang bị lỗi hay thiếu.
Ngoài phần mềm ra, bạn cũng nên tháo máy để kiểm tra card wifi bên trong có bị bụi, lỏng hay hư không.
Cách khắc phục lỗi mất wifi trên laptop
Nếu bạn gặp phải tình trạng laptop mất wifi hoặc không kết nối được wifi mà chưa biết xử lý như nào. Hãy tham khảo những cách khắc phục dưới đây:
- Khởi động lại router và modem:
Trước tiên, hãy khởi động lại thiết bị router và modem của bạn. Để làm điều này, rút dây nguồn của cả hai thiết bị, đợi khoảng 10-15 giây, sau đó cắm lại dây nguồn và đợi cho đến khi chúng khởi động lại hoàn toàn. Việc khởi động lại router và modem có thể giúp giải quyết các vấn đề kết nối WiFi liên quan đến cấp phát địa chỉ IP hoặc sự cố trong hệ thống mạng.
- Kiểm tra lại phím tắt hoặc chuyển đổi WiFi:
Trên một số laptop, có các phím tắt hoặc chuyển đổi riêng biệt để bật hoặc tắt chức năng WiFi. Hãy kiểm tra lại xem chúng có được bật hay không. Thường, các phím này có biểu tượng Wifi hoặc một biểu tượng giống sóng WiFi.
- Kiểm tra thiết bị WiFi trong Quản lý Thiết bị:
Kiểm tra trong Quản lý Thiết bị (Device Manager) để đảm bảo rằng Card WiFi không bị lỗi hoặc có bất kỳ thông báo lỗi nào. Nếu Card WiFi có vấn đề, bạn có thể cập nhật trình điều khiển (driver) hoặc thử gỡ cài đặt và cài đặt lại trình điều khiển cho Card WiFi.
- Kiểm tra địa chỉ IP:
Nếu bạn vẫn không thể kết nối đến mạng WiFi, hãy kiểm tra địa chỉ IP được cấp phát bởi router. Nếu địa chỉ IP không hợp lệ hoặc bị trùng lặp, bạn có thể cần thực hiện gán lại địa chỉ IP tĩnh hoặc xử lý vấn đề liên quan đến địa chỉ IP.
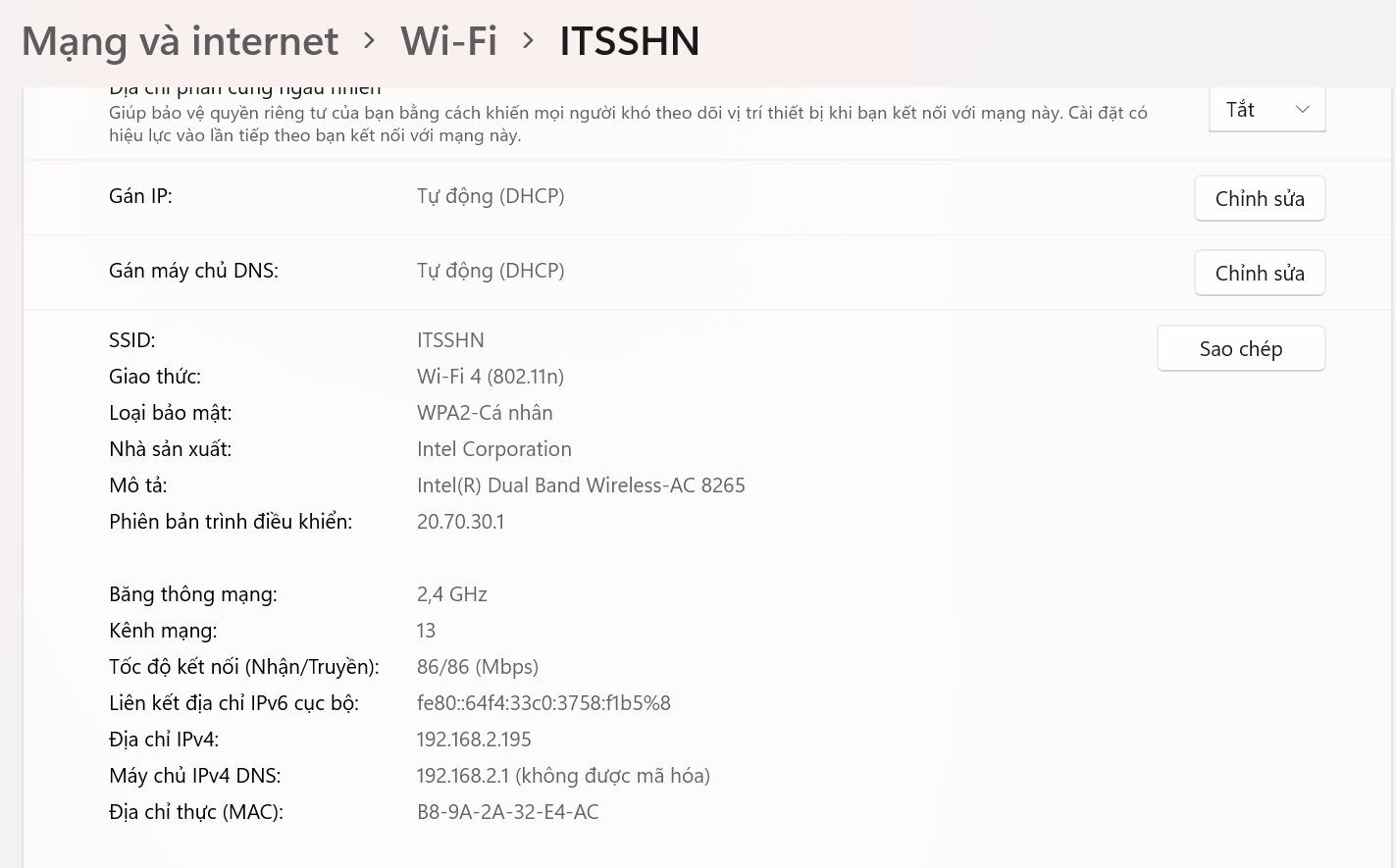
- Xóa thông tin mạng WiFi và kết nối lại:
Trên Windows, bạn có thể thử xoá thông tin mạng WiFi đã lưu trong máy và sau đó kết nối lại từ đầu. Để làm điều này, vào phần “Quản lý mạng không dây” (Manage Wi-Fi Networks) và xóa mạng WiFi đã lưu. Sau đó, thử kết nối lại bằng cách nhập lại mật khẩu WiFi.
- Gỡ và cài driver mới:
Nếu không cập nhật được hoặc đã cập nhật mà vẫn lỗi vậy thì gỡ driver card wifi đó đi bằng cách nhấp chuột phải vào nó và chọn Uninstall device. Tiếp theo tìm trên mạng hoặc vào thẳng trang web của sản xuất để tải driver tương thích với mẫu máy và giải nén rồi tiến hành cài đặt theo những hướng dẫn trên màn hình. Có lưu ý nhỏ, nếu không tìm thấy driver card wifi trong Network adapters thì có thể nó nằm trong Other devices và tên là Unknown device.
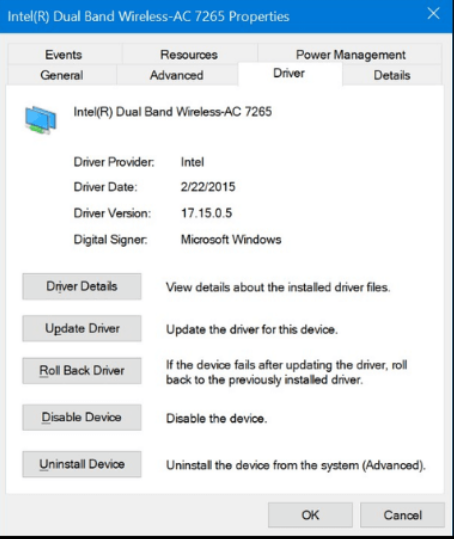
- Card bị lỏng hoặc có thể bị hư
Khi đã xử lý phần mềm mà máy vẫn không bắt được wifi vậy lỗi chỉ có thể trên phần cứng. Hãy tháo nắp máy ra, tìm đến card wifi laptop và tiến hành tháo gỡ, vệ sinh sạch sẽ rồi gắn lại chắc chắn. Lắp lại và test card wifi laptop xem đã nhận chưa.
Còn nếu nghi ngờ card bị hỏng, bị chết thì hãy cắm thử card khác vào để chắc chắn lỗi do card chứ không phải do lỗi khác. Đối với trường hợp này thì bắt buộc phải thay card mới.

Card mạng (Nguồn: Internet)
Kết Luận:
Vấn đề mất kết nối WiFi trên laptop có thể được khắc phục bằng cách xác định lỗi phần mềm hoặc phần cứng. Đầu tiên, hãy kiểm tra xem WiFi đã được bật hay không và khởi động lại máy tính. Nếu vấn đề không giải quyết được, hãy kiểm tra Card WiFi trong Quản lý Thiết bị và thử cắm một Card WiFi USB để kiểm tra. Tránh can thiệp vào phần cứng nếu không tự tin, và luôn tìm đến nguồn hỗ trợ chuyên nghiệp nếu cần. Duy trì Card WiFi và kết nối mạng tốt để có trải nghiệm mạng Internet suôn sẻ và không gián đoạn.
Một kết nối Wi-Fi ổn định và mạnh mẽ là yếu tố quan trọng để tận hưởng trải nghiệm mạng không dây tốt trên laptop. Hy vọng bài viết này đã giúp bạn hiểu rõ hơn về quá trình kiểm tra card Wi-Fi trong laptop và cung cấp cho bạn các hướng dẫn cơ bản để khắc phục các vấn đề liên quan đến kết nối Wi-Fi trên laptop của bạn.
>> Xem thêm:
Đề xuất cho bạn

Bài viết liên quan
Article information is always updated continuously, you can Click here to see more articles




