Thanh tác vụ Windows 11 không hoạt động? 9 cách dễ dàng để khắc phục
Thanh tác vụ Windows 11 không hoạt động? 9 cách dễ dàng để khắc phục

Khắc phục sự cố thanh tác vụ trong Windows 11
Thanh tác vụ ở giữa, được cho là mang lại trải nghiệm tuyệt vời, là một trong những điểm nổi bật của Windows 11. Mặc dù thanh tác vụ được cải tiến là một thay đổi đáng hoan nghênh từ Microsoft nhưng nhiều người dùng trực tuyến vẫn thất vọng và phàn nàn về việc thanh tác vụ Windows 11 không hoạt động hoặc rất chậm. Cùng tìm hiểu một số bước khắc phục sự cố thanh tác vụ Windows 11 không hoạt động nhé.

Khắc phục sự cố thanh tác vụ trong Windows 11
1. Khởi động lại PC Windows của bạn
Một trong những cách dễ dàng và hiệu quả nhất để khắc phục sự cố thanh tác vụ Windows 11 không hoạt động là khởi động lại quy trình. Mỗi khi bạn khởi động lại PC, tất cả các dịch vụ hệ thống sẽ được khởi động lại, tự động khắc phục hầu hết các sự cố.
Tuy nhiên, do thanh tác vụ không hoạt động nên bạn không thể khởi động lại PC bằng phương pháp Start Menu truyền thống. Vì vậy, bạn có thể dễ dàng khởi động lại PC Windows 11 của mình bằng tổ hợp phím Alt + F4.
Ngoài ra, bạn cũng có thể khởi động lại PC bằng menu Tiện ích Trình quản lý tác vụ bằng cách nhấn các phím Ctrl + Alt + Del cùng nhau.
2. Khởi động lại cài đặt thanh tác vụ
Nếu thanh tác vụ Windows 11 không hoạt động mặc dù đã khởi động lại PC, bạn nên thử khởi động lại cài đặt thanh tác vụ trên PC. Hãy thử làm theo các bước sau đây:
- Nhấn phím Ctrl+Shift+Esc trên bàn phím để khởi chạy menu quản lý tác vụ.
- Tại đây, nhấp vào chi tiết hơn và sau đó chọn tab quy trình .
- Trong phần quy trình, cuộn xuống cho đến khi bạn tìm thấy tùy chọn Windows File Explorer .
- Bây giờ, chọn tùy chọn Windows Explorer và nhấn nút Restartở góc dưới bên trái của màn hình hoạt động.
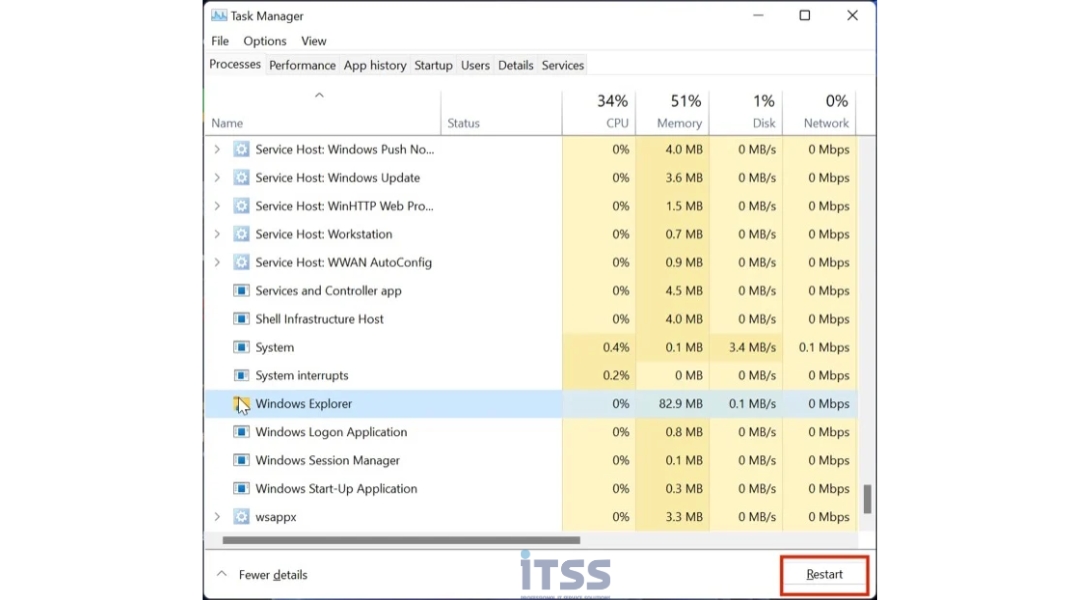
5. Sau khi hoàn tất, hãy đợi vài giây và thử khởi chạy menu bắt đầu. Bạn thậm chí có thể thử buộc khởi động lại PC trước khi kiểm tra lại chức năng của menu bắt đầu.
3. Sửa chữa tập tin hệ thống
Phương pháp khác để khắc phục sự cố thanh tác vụ Windows 11 không hoạt động là sửa chữa các tệp hệ thống. Bạn có thể thử sửa chữa các tệp hệ thống qua những bước sau:
- Nhấn tổ hợp phím Windows + R để xuất hiện hộp Run dialog. Ở đây gõ cmd và nhấn enter.
- Sau khi cửa sổ CMD được khởi chạy, hãy nhập lần lượt các lệnh sau.
Dism /Online /Cleanup-Image /ScanHealth
Dism /Online /Cleanup-Image /RestoreHealth
sfc /scannow - Sau khi thực hiện các lệnh trên, hãy đóng cửa sổ CMD và khởi động lại PC của bạn. Bây giờ, menu thanh tác vụ Windows 11 sẽ bắt đầu hoạt động trở lại.
4. Khởi động lại cài đặt hệ thống
Một phương pháp khác để khắc phục sự cố thanh tác vụ Windows 11 không hoạt động là khởi động lại tất cả các cài đặt hệ thống thông qua Trình quản lý tác vụ. Hãy làm theo hướng dẫn sau:
- Nhấn phím Ctrl+Shift+Esc trên bàn phím để khởi chạy menu quản lý tác vụ.
- Tại đây, hãy nhấp vào thêm chi tiết và điều hướng đến tab Chi tiết .
- Bây giờ, hãy nhập các dòng sau
(i) ShellExperienceHost.exe
(ii) SearchIndexer.exe
(iii) SearchHost.exe
(iv) RuntimeBroker.exe - Sau khi hoàn tất, hãy khởi động lại máy tính của bạn và thanh tác vụ sẽ bắt đầu hoạt động.
5. Chạy Kiểm tra bảo mật Windows
Bạn có thể nhanh chóng chạy quét bảo mật Windows để kiểm tra các lỗ hổng bảo mật trong hệ thống và khắc phục sự cố Thanh tác vụ Windows 11 không hoạt động.
- Sử dụng phím tắt Windows + I để khởi chạy menu cài đặt trên Windows 11.
- Tại đây, điều hướng đến Tab Privacy&Security (Quyền riêng tư và bảo mật) từ khung bên trái.
- Chọn Tùy chọn bảo mật Windows.
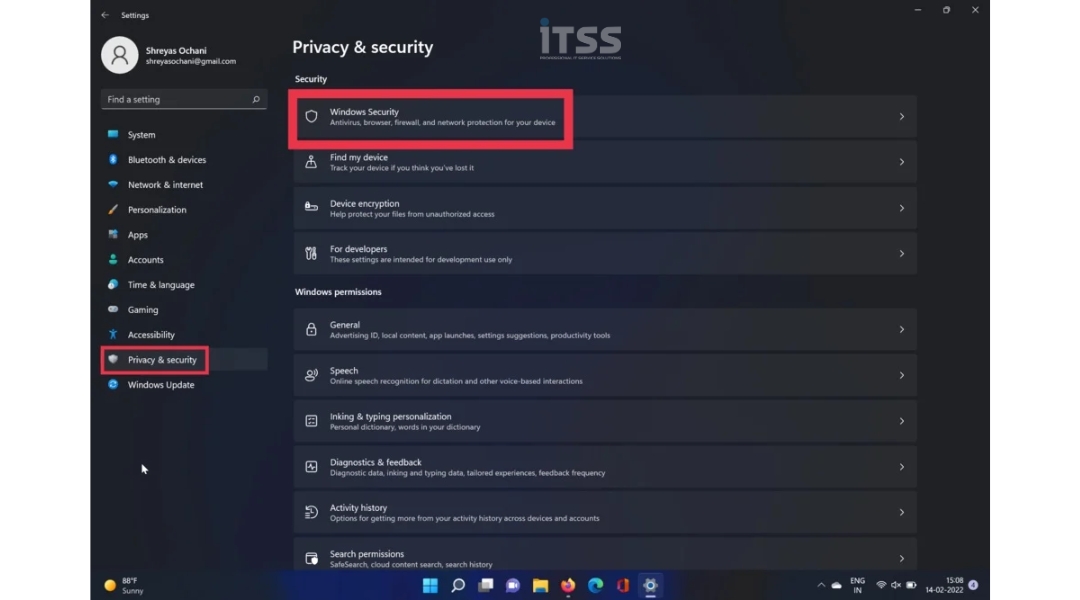
- Bây giờ, chọn tùy chọn Virus và Threat. Sau khi hoàn tất, nhấn tùy chọn quét nhanh.
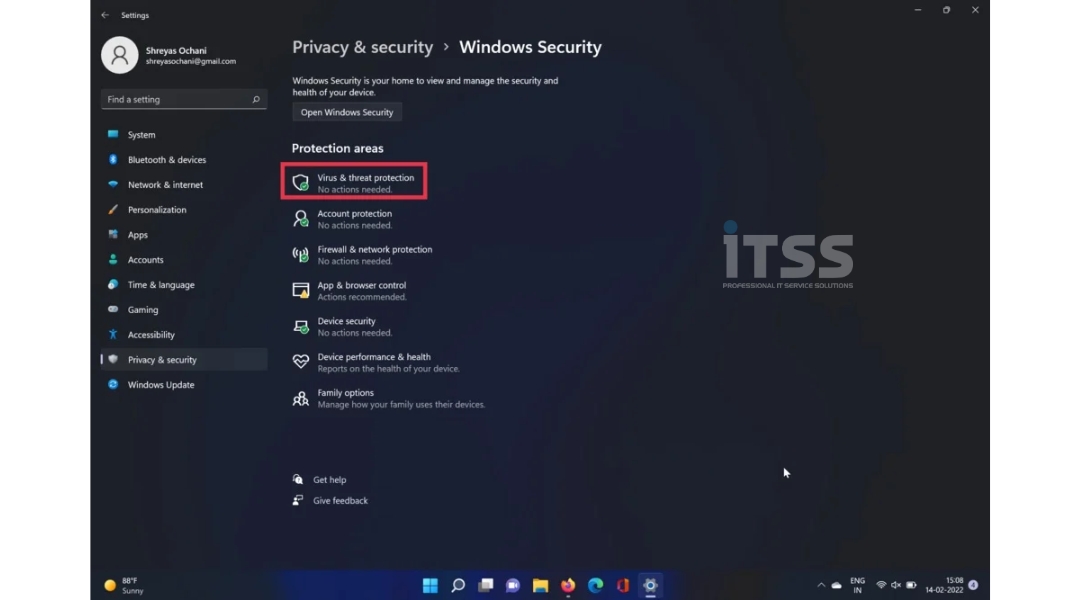
- Công cụ này sẽ quét PC của bạn và kiểm tra xem có vi-rút nào không. Sau khi quá trình quét hoàn tất, vấn đề về menu thanh tác vụ sẽ được giải quyết.
6. Tắt tính năng Tự động ẩn thanh tác vụ
Tính năng này sẽ tự động ẩn thanh tác vụ sau một thời gian, đánh lừa bạn nghĩ rằng nó không hoạt động trong khi thực tế không phải vậy. Việc tắt tính năng tự động ẩn thanh tác vụ tương đối đơn giản, hãy thử làm theo các bước:
- Sử dụng phím tắt Windows + I để khởi chạy menu cài đặt trên Windows 11.
- Từ ngăn bên trái, chọn tùy chọn Cá nhân hóa.
- Tại đây, hãy nhấp vào thanh tác vụ và chọn tùy chọn Hành vi của thanh tác vụ.
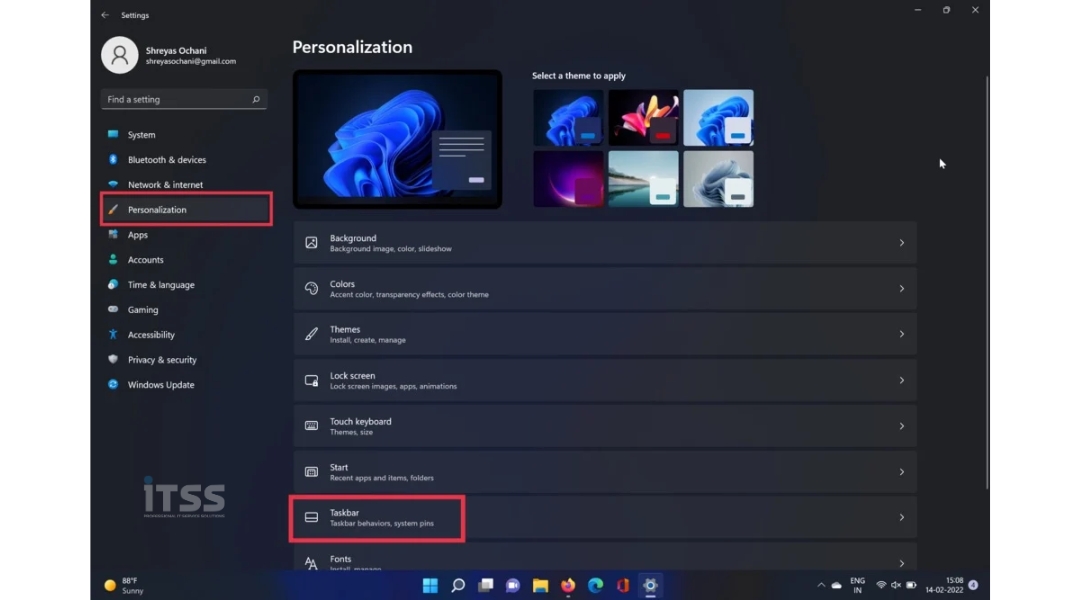
- Sau khi hoàn tất, chỉ cần bỏ chọn tùy chọn Tự động ẩn thanh tác vụ.
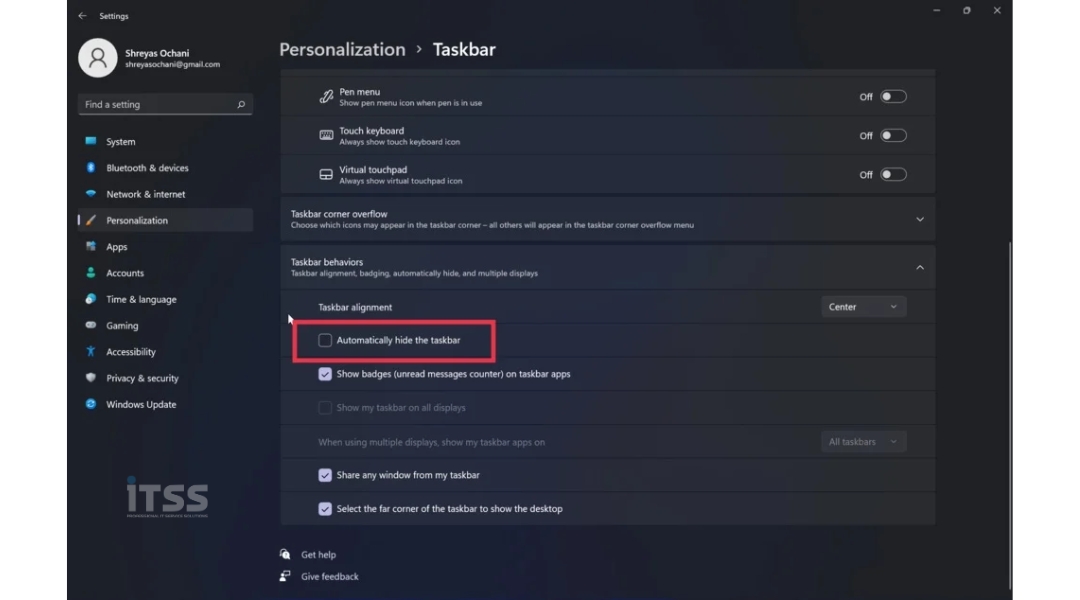
7. Cập nhật trình điều khiển đồ họa
Một nguyên nhân khác khiến thanh tác vụ Windows 11 không hoạt động là trình điều khiển đồ họa lỗi thời. Để khắc phục điều này, hãy thực hiện các bước sau.
- Nhấn phím Windows + X và khởi chạy trình quản lý thiết bị.
- Bây giờ, hãy tìm tùy chọn của Device Manager và nhấp vào nó.
- Sau khi hoàn tất, nhấp chuột phải vào card đồ họa và chọn cập nhật trình điều khiển từ danh sách thả xuống.
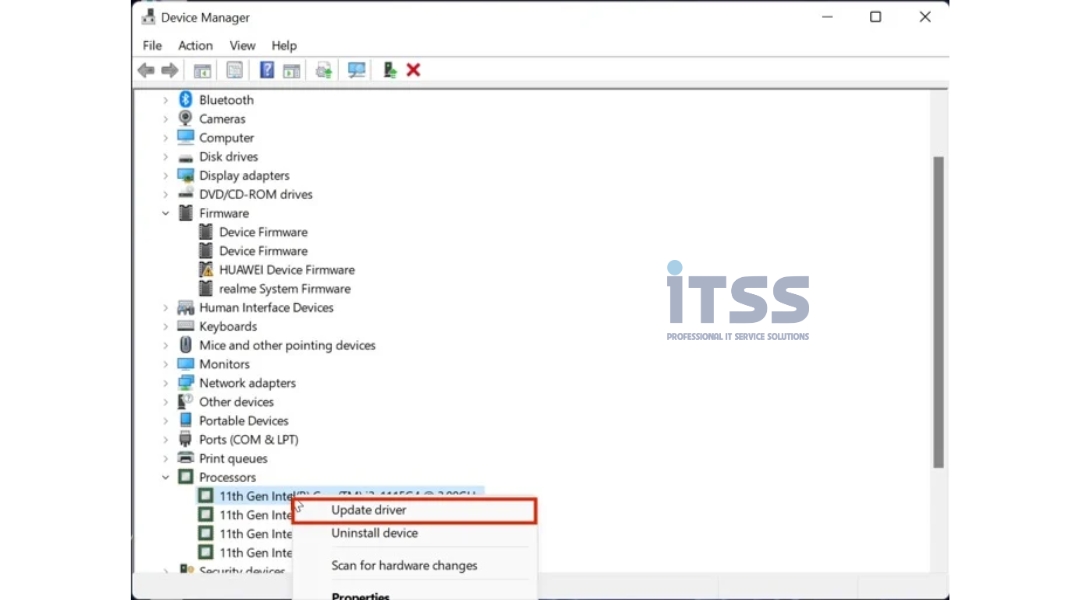
- Sau khi trình điều khiển được cập nhật, hãy kiểm tra lại chức năng menu bắt đầu của Windows 11.
8. Kiểm tra cập nhật
Có lẽ cách phổ biến nhất và dễ nhất để khắc phục sự cố thanh tác vụ Windows 11 không hoạt động là cập nhật Windows 11 lên phiên bản mới nhất. Nhấn tổ hợp phím Windows + I và điều hướng đến phần Cập nhật để cập nhật PC của bạn.
9. Đặt lại máy Windows 11 của bạn
Nếu Thanh tác vụ Windows 11 không hoạt động ngay cả sau khi thử tất cả các phương pháp khắc phục sự cố ở trên, lựa chọn duy nhất của bạn là đặt lại máy tính Windows 11 của mình.
Nhấn tổ hợp phím Windows + I và điều hướng đến tùy chọn Reset PC trong cài đặt PC để reset PC của bạn.
Kết Luận:
Tham khảo tất cả các phương pháp khắc phục bên trên và áp dụng để cải thiện tình trạng thanh tác vụ không hoạt động.
Hãy cho chúng tôi biết nếu bạn thấy bài viết này hữu ích và đã khắc phục thành công sự cố Thanh tác vụ Windows 11 không hoạt động.
||Xem thêm:
Đề xuất cho bạn
Bài viết liên quan
Thông tin bài viết luôn được cập nhật liên tục, bạn có thể Click vào đây để xem nhiều bài viết hơn





